|
|
... a battle between the light and dark forces
Main • Background • Introduction • Strategy • Software • Start Playing-Basics • Announcements • Tournaments • Help Manual • Contact Us
StrategicEncounter (SE) HELP
Windows: Click document | ctrl F| Enter word/phrases All occurrences of word/phrases will be highlighted
The Help menu offers the following commands to assist you with StrategicEncounter (SE)
- Help Topics
Opens main help application and displays Table of Contents.
- Quick Help
- Enemy Shown In Black
Describes option, "Friendly forces displayed in White, enemy forces displayed in Black.
- Deleting Dummies
- Describes deleting Dummies (Opponent's chesspieces). Select Dummy by left click and release, then right click to delete.
- Drag Dummy off the board.- "Click Up/Down" to Drop chesspieces (Describes options for moving chesspieces)
- Drag mode, use "Click Up" to Drop chesspieces.
"Drag Mode" is the best option when using a TouchPad with two hands to "Drag and Drop" chess pieces. With a mouse, this method feels the most natural, but a player can accidently drop a chess piece on the wrong square while dragging it to a new location if their finger slips off the mouse button.
- Non Drag mode, use "Click down" to Drop chesspieces
- Method 1: Click chess piece to select, then slid and drop at new location with a Down click. If you are using your TouchPad and have "Taping" enabled, you need to be careful while dragging you don't accidently drop the chesspiece on the wrong square. If that is a problem, either disable "Tapping" mode or use Drag mode above.
- Method 2: Drag chess piece and drop at new location with an Up click followed with a Down click.
- Small colored squares (Pawn Marker)...
Describes small colored squares used along with Dummies to represent location of Opponent's pawns.
- Replaying game
Describes how to replay game.
- About StrategicEncounter (SE)
Displays the version number, copyright, copy and distribution requirements for StrategicEncounter (SE).
INTRODUCTION
StrategicEncounter (SE) is a strategy game comprising the elements of numerous games and life experiences. It requires the analysis performed in detective work, the skill of bluffing in poker, the planning and analysis in bridge, and the strategy performed by military personnel during battlefield conflicts.A StrategicEncounter game can generate the same level of excitement and stimulation found in thrill movies and sudden death playoffs. This occurs because StrategicEncounter includes many characteristics found in exciting movies and real life dramas, such as, the unknown, the invisible enemy, inadequate protection, time and place of next attack, bluffing, etc.
At first glance, StrategicEncounter appears to be a computerized chess game played on two separate computers. It is true StrategicEncounter uses standard chess pieces that move in accordance with most of the rules of chess, but the game strategy is very different.
StrategicEncounter is a strategy game where the exact position and strength of the enemy is known only at the beginning of the game. As the game unfolds, the location and strength of the enemy must be determined through analysis. The game is similar to real life dramas where invisible threats and limited information require decisions based on one’s best analysis of the current situation.
The game is played on two computers over the Internet or local network each displaying a chessboard and chess pieces. Each computer referees the game by making announcements to the players. In spite of the game’s physical appearance the game is not a form of “blind” chess. It is a strategy game presided over by a computer referee. The referee acts as the players’ eyes and ears; providing them with valuable information concerning the position and strength of their enemy. For example, if a player attempts to move a Rook over several squares and the referee announces “NO”, the player is alerted that an enemy is present and is blocking the move or the move would place the King in check. This and other announcements aid the players in determining the position and strength of their enemy.
Unlike chess, a few careless moves will not necessarily result in loss of the game - the Opponent is not always aware of the mistakes. The player with the best overall strategy usually wins the game and a few poorly planned moves will normally have little or no affect on the final outcome. StrategicEncounter includes timed games, where each player has a certain amount of time to analyze battlefield information, execute moves, and complete the game.
On each move the referee announces all possible captures that can be made with Pawns. There are two variations in announcing Pawn tries. In one option, the referee announces all possible captures that can be made by Pawns, (Referee announces, “3 Pawn Tries”). In the other option, only the fact Pawn tries exist is announced, (Referee announces, “Pawn Try”).
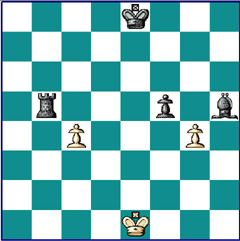
Figure 1. PAWN TRY OPTIONS. White has 3 Pawn Tries. Left
Pawn can
capture Rook and right Pawn can capture Black Pawn or Bishop.
BACKGROUND
StrategicEncounter is a derivative of Kriegspiel, a strategy game where two players compete under the supervision of a human referee. Kriegspiel originated in Switzerland about 1811 where blocks and figures were used to represent various parts of armies and their equipment. These were moved about on maps according to strategic plans and tactical maneuvers. This game was considered to be very instructive to military students because its play correlates favorably with military battlefield operations where moves must be made on the basis of limited information with respect to the position and strength of the opposing forces. A chess version of this game is believed to have been developed by Michael Temple, an English journalist. In the 197O’s, a microprocessor version of Kriegspiel (StrategicEncounter) was developed with modifications to the rules by Leston Newbill, an American electronic engineer. In 2012 Leston Newbill completed a software version that is played over the Internet, called StrategicEncounter (SE).
BATTLEFIELD
Two complete sets of chesspieces are positioned on the chessboards as shown in Figure 2. Each set consists of 16 chesspieces representing your forces and 16 chesspieces representing your Opponent’s men. The Opponent’s forces are referred to as Dummy men since they are not your Opponent’s actual forces, but just represent where you think they are located. Like the figures on a battle map representing the enemies position. Again, one set represents your forces; while the other set represents the opposing forces as your think they may be on your Opponent’s board.
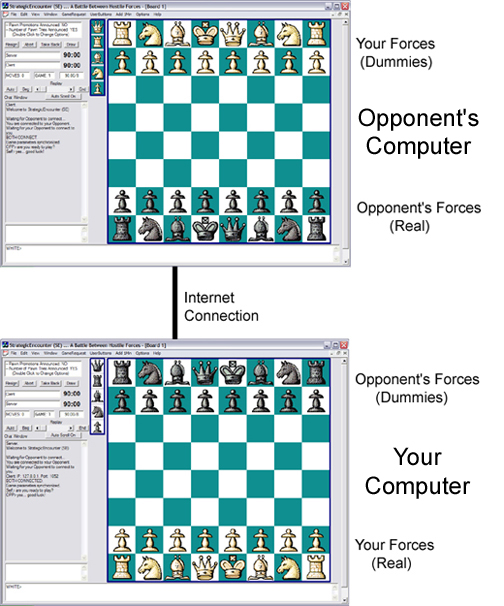 |
Figure 2. THE BATTLEFIELD. Two complete sets of chesspieces are positioned on each chessboard representing your forces and your Opponent’s forces. The Opponent’s forces are referred as Dummy men since they are not your Opponent’s actual forces, but just represent where you think they are located.
GENERAL DESCRIPTION
StrategicEncounter uses standard chess pieces that move in accordance with most of the rules of chess, but the game strategy is different because the Opponent’s moves are hidden from view. Each player has their own board, and a set of chess pieces representing their forces. A second set of chess pieces representing their Opponent’s forces are positioned as they think they may be on their Opponent’s board. On each move the computer referee announces, “White” or “Black”. The selected player then moves and may take any inferences from the announcements made by the referee. The referee announces all captures and the square on which it takes place, but not the type of chessman making the capture. If a Pawn is captured, the announcement is, “Pawn captured”, and if a piece is captured (Queen, Bishop, Knight, or Rook) the announcement is, “Piece captured”.
The number of Pawn Tries are announced, but not the location or type of chessman that will be captured.
If a legal move is made the referee announces, “White” or “Black” indicating the move is legal and that White or Black is to move next. If an illegal move is made the referee announces, “No”, and the player must select a different move. The object of the game is to win by placing the Opponent’s King in checkmate.
PAWN TRIES
On each move the referee announces all possible captures that can be made with Pawns. There are two variations in announcing Pawn tries. In one option, the exact number of ways captures can be made with Pawns is announced, (Referee announces, “3 Pawn Tries”). In the other option, only the fact Pawn tries exit is announced, (Referee announces, “Pawn Try”). Figure 3 illustrates a Three Pawn Try case.
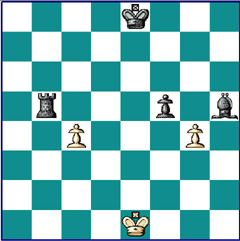
Figure 3. PAWN TRY OPTIONS. White has 3 Pawn Tries.
The left Pawn can capture the Rook and the right Pawn can capture the Black Pawn or Bishop.
The two White Pawns have 3 ways of capturing Black chesspieces. The left White Pawn may capture the Black Rook, while the right White Pawn may capture the Black Pawn or Black Bishop. In the first option an announcement of “3 Pawn Tries” would be made to indicate White has three ways to capture with its Pawns. In the second option the announcement of “Pawn Try” would be made.
A Pawn Try will not be announced if the move by the Pawn would place its King in check. In other words, a Pawn Try will not be announced if the Pawn move is illegal. When a Pawn Try announcement occurs, a player is given 3 attempts to capture. If the player is unsuccessful in three attempts, the player will no longer be allowed to capture with any of their Pawns on that move. If an additional attempt is made, an announcement of , “ERROR – Only 3 Attempts Allowed”. Players are never required to capture with a Pawn following a Pawn Try announcement. The announcement should only be treated as additional information.
PAWN PROMOTION
On advancing to the last (8th) horizontal row, a Pawn is promoted to a Queen or Rook. In StrategicEncounter as in chess, the Pawn may be promoted to a Queen, Rook, Bishop or Knight. There are two variations in Pawn promotions. In one option, an announcement is made to indicate the promotion (“Pawn Promotion by White/Black”). In the other option, no announcement is made.
CHECK
The referee announces all checks and the direction from which they are made, such as, “Check Vertical”. In StrategicEncounter, there are 5 directions from which the King can be attacked, i.e., placed in check. The 5 directions are defined below:
LEFT AND RIGHT DIAGONAL CHECK (\ /)
A check in the diagonal direction of the board as determined by a line connecting the checked King and the checking chessman. Figure 4 illustrates this definition with the Black King in check by a White Queen
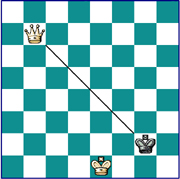
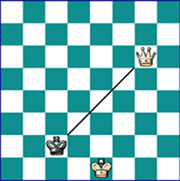
Figure 4. LEFT (\) AND RIGHT (/) DIAGONAL CHECK.
VERTICAL CHECK (I)
A check in which a line draw between the checked King and the checking chessman lies in a up and down direction (Vertical) Figure 5 illustrates this case where the Black King is in vertical check by the White Queen.
HORIZONTAL CHECK (--)
A check in which a line drawn between the checked King and the checking chessman lies in a left to right direction. Figure 5 illustrates this case where the King is in horizontal check by the White Rook.

Figure 5. VERTICAL AND HORIZONTAL CHECK. The Rook has the
King in horizontal check, while the Queen has the King in vertical check.
KNIGHT CHECK
The King is in check by a Knight.
CAPTURES
When captures occur a Magenta colored square is drawn around the capture location. Figure 6 below illustrates this feature.
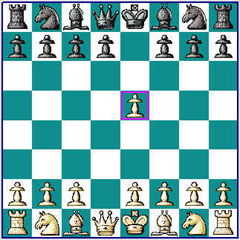
Figure 6. CAPTURES. When captures occur a Magenta colored
square is Drawn around the capture location. White’s Pawn has captured
Black’s Pawn. On Black’s board (Black men at bottom), White’s dummy
Pawn is still at the location Black assumed prior to the capture.
WON GAME
The game is won by the player:
1. Who has checkmated their Opponent’s King or;
2. Who has sufficient force remaining to checkmate and whose Opponent runs out of time or;
3. Whose Opponent declares he or she resigns.
DRAW GAME
A game is considered a draw if:
1. Players, who are not presently in check, are in a position where the only possible move they can make would place their King in check. (“Stalemate. White/Black has no legal move”.)
2a. Neither player has sufficient force to checkmate their Opponent. It is impossible to checkmate with only a King and Knight or with only a King and Bishop against a lone King.
2b. Both players have one or less minor pieces remaining. In a StrategicEncounter game, as in chess, it is extremely unlikely that a game will end in a checkmate if both players have one or less minor pieces. Therefore, to eliminate a long drawn out end game, which would most likely end in a draw, the game is terminated when both players have one or less minor pieces. (“Draw game. Both players have insufficient force to checkmate”.)
3. Fifty moves have been completed by both players without a capture or Pawn move -Fifty Move Rule. (“Draw game. Fifty moves have been made by both players without a capture or Pawn move”.)
4. One player runs out of time, and the other player has insufficient strength to checkmate.
(“Draw game. White [or Black] has run out of time and Black [or White] has insufficient force to checkmate”.)
5. By agreement of both players.
TAKE BACK MOVE
1. Click “Take Back”
2. Wait for Opponent to Accept or Reject “Take Back” request
3. If accepted, game will be reversed to Your previous move.
Note: If “Take Back” is requested on your move (after your Opponent made a move already), your Opponent’s move will be taken back first, and then your previous move will be taken back. If “Take Back” is requested on your Opponent’s move (before your Opponent makes a move), then only your previous move will be taken back.
CHAT WINDOW AND MESSAGES
Chat with your Opponent by using the Chat Window as show in Figure 7 below.
Figure 7. THE CHAT WINDOW. Your chat message is entered in
the lower window and your sent and received chat messages are
displayed in the upper window.If you want to stop the Output Chat Window from scrolling while you are reading, click the “Auto Scroll On” button to disable Auto Scrolling. Click again to enable Auto Scroll.
ALERT CHAT MESSAGE "!"
Left click "!" to resend last chat message in a Pop-up box to alert Opponent.
GAME STATUS
The following game status is displayed as shown in Figure 9 below.
- Number of moves
- Game number
- Initial time and increment per move (12.00/8)
12.00 = 12.0 minutes for each player
8 = 8 seconds added to your clock on each move
Figure 9. GAME STATUS. The number of moves
made, the Game number and the Initial time and increment
per move are displayed in the three widows shown above.
REFEREE WINDOW
The Referee Window displays the announcements made by the Referee as show in Figure 10 below. You may scroll up to see past announces.
Figure 10. REFEREE WINDOW. The Referee Window displays the announcements
made by the Referee. You may scroll up to see past announces.
MENU-Top
- File: Exit
- Edit: Undo Delete.
- Status: Game status.
- GameRequest: Make game request.
- GameList: View players wanting to play.
- GameQue: View players responding to your game request.
- Connection: Connect status and options.
- Add_1_Min: Add 1 minute to Opponent's clock.
- Login: Login dialog box.
- Options: Game options.
- VoiceToggle: Turn voice off and on.
- Calendar: Open calendar.
- Help: Help menu.
DEMO MODES
When StrategicEncounter (SE) starts click [Demo].
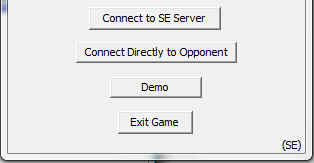
Dialog box opens:
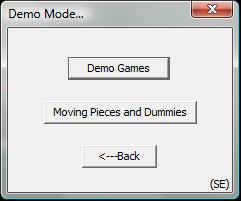
- [ Demo Games ]: Allows demonstration of three games.
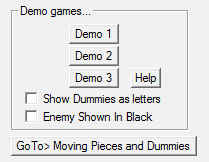
- [ ] Show Dummies as letters
Shows where players thought their enemy was located. Red letters where player thought their enemy was and Green letters where their Opponent thought their enemy was.- [ ] Enemy Shown In Black
Displays Enemy in Black and Friendly in White.- Go To> Moving Pieces and Dummies
Go to mode demonstrating Moving Pieces and Dummies.
- [ Moving Pieces and Dummies ]: Allows moving of pieces and dummies to demonstrate game.
MENU-Sub ( To open, right click outside Board area in open grey space)
- Turn Sound Off/On
- Add 1 Minute (Adds 1 minute to Opponent's clock)
- Game Request (See Game Request)
- Preferences (See Preferences)
- Re-Draw Board
- Connection Verify Off/On
- Flip Board (Flip board to visualize from Opponent's perspective)
- Open Player's Connected List (Open list showing all players connected including time zone location, see Player's Connected List)
- Close
ADD 1 MINUTE
To add 1 minute to your Opponent’s clock, click “Add1Min” on the Menu bar.
ADVANCE MOVE
A move made by a player while it is still their Opponent’s turn is called an “Advance move”. Since the referee only analyzes the movement of chesspieces on the side to move next, any “Advance move” made on the other computer will not affect the announcement made by the referee.
A player makes an “Advance move” on the assumption no new information will be available on their next move. In other words, they are assuming on the completion of their Opponent’s present move, a capture will not occur, a check will not occur, a Pawn Try will not occur, and no other information will be announced. Under these circumstances they would like their “Advance move” immediately accepted on the completion of their Opponent’s move. However, if new information is forthcoming, they want the “Advance move” automatically canceled, so they may select an alternate move or repeat the original “Advance move”.
“NO” MOVE
A “NO” move occurs when a player attempts to jump over an Opponent’s chessman, attempts to place their King in check or after a Pawn Try announcement an attempt to capture is made with a Pawn where no Opponent’s chessman is located.. If any of these conditions occur, the referee will announce “NO”.
“ERROR” MOVE
If a move is attempted that would always be defined as an illegal move, under any and all circumstances, an announcement of ERROR is given. Examples of this type of error would be an attempt to jump over one’s own chesspieces, or to move a Bishop like a Rook.
TIME WARNING
A time warning will pop-up at time less than 3 minutes, 2 minutes, 1 minute, and 30 second.
OPTIONS (menu bar)
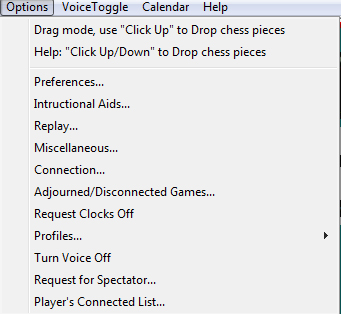 |
The Following Options are available by clicking “Options” on the main menu bar.
- Drag mode, use "Click Up" to Drop chesspieces.
"Drag Mode" is the best option when using a TouchPad with two hands to "Drag and Drop" chess pieces. With a mouse, this method feels the most natural, but a player can accidently drop a chess piece on the wrong square while dragging it to a new location if their finger slips off the mouse button.
- Non Drag mode, use "Click down" to Drop chesspieces
- Method 1: Click chess piece to select, then slid and drop at new location with a Down click. If you are using your TouchPad and have "Taping" enabled, you need to be careful while dragging you don't accidently drop the chesspiece on the wrong square. If that is a problem, either disable "Tapping" mode or use Drag mode above.
- Method 2: Drag chess piece and drop at new location with an Up click followed with a Down click.
- Help: "Click Up/Down" to Drop chess pieces. Click to get help on these methods to move chess pieces.
- Preferences... (See Content: Preferences)
- Instructional Aids... (See Content: Instructional Aids)
- Replay... (See Content: Replay)
- Miscellaneous... (See Content: Miscellaneous)
- Connection... (Connection status and options)
- Adjourned/Disconnected Games... (Continue Adjourned or Disconnected game)
- Request Clock Off/On
- Profiles... (Get Opponent's or your profile)
- Turn Voice Off/On
- Request for Spectator... (Used only in Direct connection to Opponent, not through SE Server).
- Player's Connected List... (Open list showing all players connected).
PREFERENCES
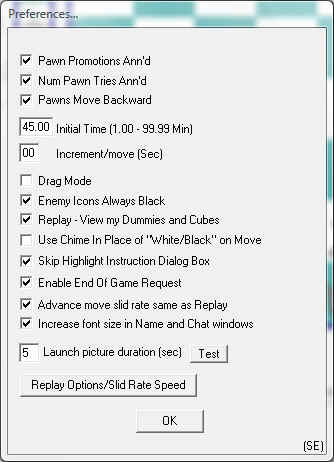 |
- Pawn promotions announced to Opponent (default)
Num Pawn Tries Ann'd (determines if number of Pawn Tries is announced, default)
- Number of Pawn tries announced: "WHITE> ---- 2 PAWN TRIES"
- Number of Pawn tries NOT announced: "WHITE> ---- PAWN TRY"
(default)
- Change in normal chess rule, allows Pawns to move backward in SEncounter, not regular chess.
[45.00] Initial Time [1.00 - 99.99 Min]
- Initial time for each player
[00] Increment/move [Sec]
- Number of seconds added to player's clock on each move
- Drag mode, use "Click Up" to Drop chess pieces
- Non Drag mode, use "Click down" to Drop chess pieces
(default)
- Friendly forces displayed in White
- Enemy forces displayed in Black
- During Replay, display Enemy forces (Dummies and Cubes) with red letters and red squares. Theses red letters and squares represent where the player thought their Enemy forces were located during the game.
- When highlighting Opponent's squares, skip instruction dialog box
- At end of game allow request to add one minute to clock (player ran out of time) or take last move back
- During an Advanced move, have chess pieces slid over board at the same speed as during Replay
- On higher resolution monitors it may be easier to view characters
[5 ] Launch picture duration (sec)
- Duration launch picture will be displayed (default is 5 sec)
- Open Replay Options/Slid Rate Speed dialog box
ENEMY SHOWN IN BLACK
During fast timed games, a player may accidently reverse their chess pieces and enemy chess pieces in their mind resulting in lost time or inappropriate moves. If the enemy is always shown in Black and friendly always shown in White, this is unlikely to occur. In the real world, war maps always show the enemy in the same color from day to day, not Black one day and White the next. Also, during game Replay this method makes it easy to remember which pieces are yours... they are always White.
Many players get accustomed to “White” and “Black” openings, especially in regular chess and therefore, prefer the player with white pieces to be shown in white. In SEncounter, since the moves cannot be seen, most “White Openings” can be used if you are Black, by performing a mirror image of the moves since the King and Queen are reversed for Black. A player can look at the opening square color of their Queen to determine their opening, mirror or not mirror. Note, if you are Black and your chess pieces are shown in White as in the figure below, your black Queen (shown in White) will start on a black square and you will move second.
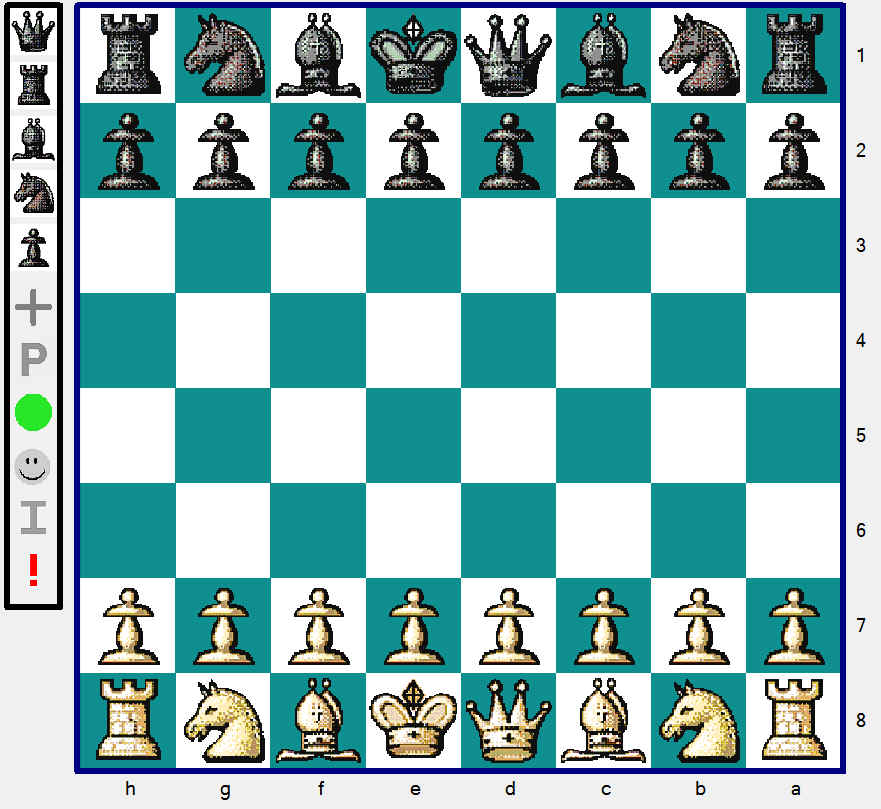 |
If you are Black and your chess pieces are shown in White,
your black Queen (shown as White) will start on a black square.
Like all new things it can take a while getting used to. It is suggested you try this method since it definitely helps lower the risk of confusing enemy and friendly forces, especially during end games where there are only a few men remaining on the board and you are moving fast. To change this Option go to Menu, Options > Preferences > "Enemy Shown In Black" Checkbox.
When in "Enemy Shown In Black" mode, you may want to know what your real color is (you may want to know if your Opponent had a slight advantage by moving first). You can determine your real color as follows:
Outline around small side chesspieces to the left of the chessboard indicates your real color, White or Black:
- Green outline: your real color is White and moved first.
- Black outline: your real color is Black and moved second (as shown above).
The only exception to this outline rule is during special board setups when Black is programmed to move first. In this case, Black's outline will be Green to indicate they moved first.
MISCELLANEOUS DIALOG
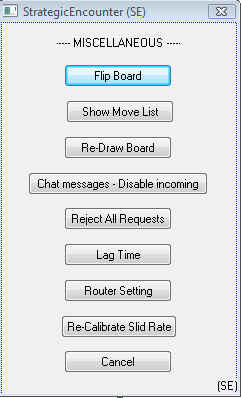 |
- Flip/UnFlip Board
- Show/Hide Move List: Display/Hide Portable Game Notation (pgn) list.
- Re-Draw Board
- Chat messages - Disable/Enable incoming
- Reject All Request: Disable/Enable all requests from Opponent.
- Lag Time: Calculates round trip message time between you and Opponent.
- Router Setting: Instructions for setting up router for Direct connection to Opponent.
- Re-calibrate Slid Rate: Adjust slid rate.
HIGHLIGHTING OPPONENT'S SQUARES ("+")
This option lets players highlight board squares they want to identify during game play discussions.
![]()
Left click "+" below small chess pieces to enable highlighting Opponent's squares. The + will turn red +. Then left click board square:
Result on both boards:
1st click on board displays red +
2nd, 3rd, ... left click on board displays green +.Right click on red + or green + will remove it from boards. If red removed, then next left click will display red +. If green removed, then next left click will display green +.
Left click again on + (below small chess pieces) will disable highlighting squares and remove all + and + from boards.
PORTABLE GAME NOTATION LIST (pgn)
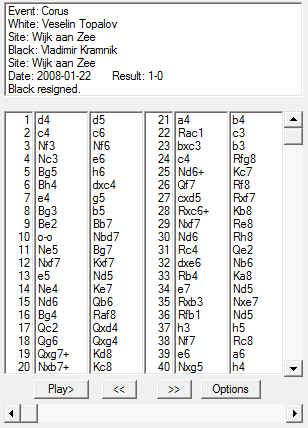 |
Displays moves in Portable Game Notation (pgn)
| Click element | take you to that move |
| Play> | replay game |
| << | beginning of game |
| >> | end of game |
| > | forward one move |
| < | backward one move |
| Center square | drag moves |
INSTRUCTIONAL AID
Highlight Opponent's Squares |
Allows players to highlight board squares they want to identify during game
play discussions. See Contents, "Highlight Opponent's Squares".
Update Opponent's Dummy Map |
Allows you to update your Opponent's Dummy Map.
(location of your Dummy chess pieces on Opponent's board)
Request My Dummy Map Updated |
Allows you to request your Dummy Map updated.
(location of Opponent's Dummy chess pieces on your board)
Board Set-up |
Allows a custom board set-up.
Practice Board |
Allows trying different moves. See Contents, "Practice Board".
[X] Auto Turn [?]
If checked, players take turn moving in Practice Mode,
if not checked, one player makes all the moves.
Request Control of Practice Board |
or
Allow Opponent to Control Practice Board |
Click to request control of Practice Board or click
to allow Opponent to control Practice Board.
Game Request |
Make game request.
BOARD SET-UP
Allows board set-up. Click "I" under small chess pieces at left of board and click, "Board SetUp".
Dialog box opens:
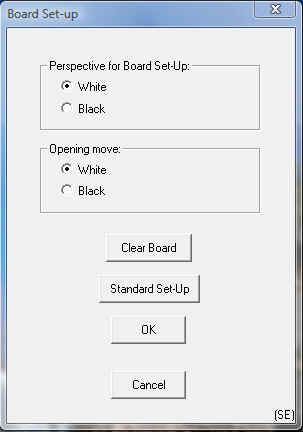
Perspective for Board Set-Up:
O White: You are White and move up the board.
O Black: You are Black and move up the board.
Opening move:
O White: White moves first.
O Black: Black moves first.
Clear Board: Places only Kings on the board and closes dialog box. Select small chess pieces to set-up board.
Standard Set-Up: Sets up board with all 32 chess pieces and closes dialog box.
Ok: Defines perspective and opening move and closes dialog box.
When finished with Board SetUp click "I" and select "Turn Board SetUp off" or "ReOpen" if you want to re-open Board SetUp dialog box.
- If
"Turn Board SetUp off" selected, Game Request dialog opens. Select options and Ok.
PRACTICE BOARD
Allows evaluating different moves. Click "I" under small chess pieces at left of board. If you wish to first set-up the board in a different configuration, click "Board SetUp". When set-up is complete click, "Practice Board" button.
Dialog box opens:
Start Practice Mode with Opponent?
[Yes] [No]
- Yes: As you make moves they will also appear on your Opponent's board. An option discussed below will also allow moves to be made on both boards.
- No: Your moves will only be made and displayed on your board.
If requesting Practice Mode with Opponent, a dialog box opens on Opponent's side:
Is it Okay to start Practice Mode with Opponent?
[Yes] [No]
- Yes Reply: "Opponent ACCEPTS starting Pracitce Mode."
- No: Reply: "Opponent DECLINES starting Pracitce Mode." All moves will be made and displayed on your board.
Game Request dialog box opens:
- Select game options
- Click Ok
Making moves:
- When you click a chesspiece and it's outline is red, that color is to move next. If the outline is green that color is moving out of turn. In Practice mode, "White" and "Black" can move out of turn if desired.
- If you want to reposition the chesspieces you can move them any where except to a "normal No" move location, i.e., making a "normal" move and placing your King in check, moving without getting out of check, or trying to capture with a pawn when a Pawn Try does not exist. A "normal" move is a move that is not a "Hell No" move (a move that is always illegal). In other words, you may make any move including a "Hell No" move to reposition the chesspieces as long as it's not a "normal No" move. If you want to reposition to a "normal No" move location, just make two moves to get to the location without making a "normal No" move. "Hell No" moves work good for this suturation. Try it and you will easily understand the method.
- If you are doing Pratice Mode with Opponent and want to take turns moving, click"I" or "I"and select: [ ] Auto Turn. On each move the "I" will change between red and green to indicate who's making the next move.
- To force who's making the next move (move out of turn), click"I"and select: "Allow Opponent to make next move", or "I"and select: "Request to make next move".
- To end Prarctice mode click"I" or "I" and select "End Practice Board".
- Dialog Box opens:
Practice game end as?
[Resign] [Draw] [Abort]
- Dialog Box opens:
Save Practice Mode Game?
[Yes] [No]
- If you started Practice Mode while Replaying a game, your will be returned to the Replay game.
- If you performed Board SetUp before starting Practice Mode you will be returned to your Board SetUp position in Replay mode.
DUMMY UPDATING
- Move Dummy: Left click on Dummy (will be outlined in green), then drag to new location.
- Delete Dummy:
- Left click on Dummy, then right click to delete.
- Drag Dummy off the board.
- Undo deleted Dummy: Select Edit menu, then “Undo Deleted Dummy”
- Adding Dummy: Select type of chessman to add (displayed at left of board) and drag to board.
- Change Dummy to different type: Select type of chessman (displayed at left of board) and drag to Dummy you want to change.
DUMMY AND CUBES DISPLAY OPTIONS DURING REPLAY (B/B above Green circle)
Dummies: Chess pieces representing Opponent's forces.
Cubes: Represents less lightly location of Opponent's pawns, i.e., Dummies = most likely location, Cubes = less lightly location.
![]()
Click P or B/B above Green circle: This Replay option allows players to see where they and their Opponent placed Dummies and Cubes during the game in an effort to track their Opponent. Dummies are displayed as letters and Cubes as squares (enemy = red, friendly = green).
Therefore, the red letters and cubes represent where you thought your enemy was located and the green letters and cubes represent where your Opponent thought you were located. You can display any combination of, only Enemy, only Friendly or both.
- Enemy (Red)
- Friendly (Green)
- Both (if same square: Green|Red letter)
- Pawns only (Enemy, Red)
- Pawns only (Friendly, Green)
- Pawns only (Enemy and Friendly) , if same square: Green|Red letter.
- Non
|
- Enemy (Red)
- Friendly (Green)
- Both (if same square: Green|Red letter)
- Non
|
B = Pieces and Pawns displayed P = Pawns only displayed
|
BASIC STRATEGY
1. When first learning to play, don't be too concerned about the position of your Opponent's chesspieces. Even experienced players have difficulty determining the movement of their Opponent's forces.
2. Since the location of enemy Pawns is often unknown, be careful when moving into enemy territory. Remember, your Opponent will be alerted to your presence by the announcement of a "Pawn Try".
3. When advancing Pawns, you may accidentally give your Opponent a "Pawn Try". Therefore, be prepared.
4. Remember, a "NO" announcement means you are either attempting to jump over an enemy chessman, attempting to place your King in check or attempting to capture with a Pawn where no Opponent’s chessman is located.
5. In general, try to maintain your readiness by having your chesspieces guard each other.
6. When attacking, advancing, or probing, you may accidentally announce your presence by placing your Opponent in check. Therefore, be prepared.
7. Coordinate your attacks by having more than one of your chesspieces in position to attack. In a battle consisting of numerous captures, the player starting the attack will come out one piece or one Pawn ahead if they capture last.
8. Remember, when advancing a Pawn two squares from its original position you may give your Opponent a "Pawn Try" as a result of an "en passant" move. See Appendix I for definition of “En Passant” (Appendix I) The events immediately following this can be very confusing if you fail to consider the possibility that an "en passant" has occurred. Figure 12 below illustrates this situation.
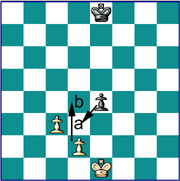
Figure 12. THE "EN PASSANT" MOVE. This move can cause confusion.
After Black captures, White does not have a Pawn Try at location (b).
White moves his or her Pawn forward two squares positioning it beside the Black Pawn at square (b) - an "en passant" move. A "Pawn Try" announcement occurs as a result of the "en passant". On Black’s next move, White’s Pawn is considered to be at square (a) and not square (b), thereby giving Black a Pawn Try. The Black Pawn captures the White Pawn by moving to position (a) and White’s captured Pawn is removed from position (b). White may now become confused because he or she fails to receive a "Pawn Try" at location (b) with their other Pawn. He or she is assuming that a Black Pawn, or possible a Black piece (if the capture was not with the Pawn), is located at position (b). Instead, the Black Pawn is located at position (a) resulting in no Pawn Try. Also, in the example above, one or both players may become confused if for any reason Black fails to capture on the move immediately following the "en passant". The basis for this confusion is as follows. Since an "en passant" capture may be made only on the move IMMEDIATELY following an "en passant" - White’s Pawn is considered to be at square (a), only ONE "Pawn Try" announcement will be given. That is, if the Pawn Try is not taken by Black, the Pawn Try announcement will not be repeated for White on its next move since White’s Pawn is no longer considered to be at square (a), but is at square (b). This often results in confusion for both players.
9. When your Opponent has a “Pawn Try” and captures one of your chesspieces, place a Dummy Pawn at the capture location. This will remind you that an enemy Pawn may be at that location. Do not perform this procedure if it seems unlikely that the capture was made with a Pawn.
10. When you capture an Opponent’s man, remove a Dummy Pawn or piece from your board. This will allow you to keep an accurate count of your Opponent's forces. In many cases, it will be difficult to determine the type of piece (Queen, Rook, Bishop, or Knight) to remove. In this situation, just remove any piece. The exact type is not as important as keeping the correct piece count.
GAME REQUEST
To request a new game, click GameRequest on the Menu bar. Enter the game parameters as show in Figure 13 below:
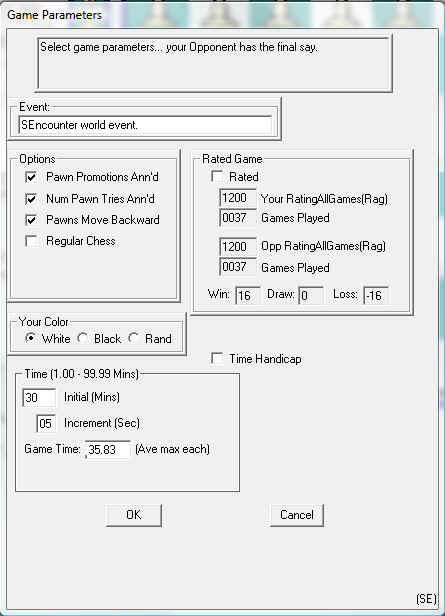 |
Figure 13. GAME REQUEST. To request a new game, click
GameRequest on the Menu bar. Enter the game parameters:
Event
- Enter name of game event (optional).
Pawn Promotions Ann’d
- Select if you want Pawn Promotions Announced (“Promotion by White/Black”).
- Unselect if you don’t want Pawn Promotions announced.
Num Pawn Tries Ann’d
- Select if you want the number of Pawn tries to be announced (“2 Pawn Tries”)
- Unselect if you don’t want the exact number of Pawn tries announced (“Pawn Try”).
Pawns Move Backward
- Select if Pawns may move backward.
- Unselect if Pawns may not move backward.
Regular Chess
- Select to play regular chess..
Initial Time (length of game)
- Enter the number of minutes each player has (1.00 to 99.99 min).
Increment
- Enter the number of seconds added to your clock on each move.
Your Color
- Select your color. If you select “Random” your color will be determined randomly.
Time Handicap
- Select to allow different time for each player.
Rated Game
- Select to play rated game.
Click “OK” or “OK – (Firm)”
- Click “OK” if you are not firm on the game parameters and will consider different parameters.
- Click “OK-(Firm)” if you are firm on the game parameters.
REPLAY
The previous game can be replayed. This allows the players to view the moves made by their Opponent. To aid in visualizing the location of the two opposing forces, the White and Black chesspieces are positioned together on one board. The Dummy chesspieces representing the opposing forces are not used.
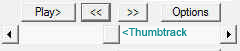 |
Figure 14. REPLAYING GAME. The above
controls are used to Replay the game.
- Replay Game One Move At A Time Forward
Click the RIGHT arrow as shown in Figure 14 or LEFT click inside board area.
- Replay Game One Move At A Time Backward
Click the LEFT arrow or Right click inside board area.
- Move To Beginning Of Game
Click the “<<” button.
- Move To End Of Game
Click the “>>” button.
- Replay Game Automatically (At Rate Defined By Replay Options)
Click the “Play>” button.
- Move Forward And Backward With Thumbtrack
DRAG the Thumbtrack right or left.
- Open Replay Option Dialog
Click "Options" button..
STARTING THE GAME AND CONNECTING TO YOUR OPPONENT
CONNECTED TO SE SERVER
You and your Opponent will connect through the SE Server.
- Start SEncounter (SE) and click “Connect to SE Server ”.
- Login
CONNECTED DIRECTLY TO OPPONENT
You and your Opponent will connect directly to each other.
- Start SEncounter (SE) and click “Connect Directly to Opponent ”.
One player will be the Server and the other the Client. You may be either one. If you are the Server perform Instruction A (Server) below. If you are the Client perform Instruction B (Client) below.
Instruction A (Server):
- Select “Server”
- If you are playing over a local network (at home, office, ...and not over the Internet):
- Select "Playing over Local Network"
- Your IP Address (computer address) will be displayed under “Server Local Address”. Write your IP address down or copy it with your mouse. (Double click, right click, copy).
- Give your IP Address your Opponent (Client).
- Click OK.
- Login
- The Chat window will indicate when you are connected to your Opponent.
- If you are playing over the Internet:
Connecting directly to an Opponent as Server using a router requires you to configure the router.
- Select "Playing over Internet "
- You need to get your Internet IP Address. Click "Get IP address" and click one of the addresses:
- http://www.whatismyip.com
- http://www.ipchecken.com
- http://www.getip.com- Copy your IP Address from the browser and give to your Opponent (Client).
- Click OK.
- Login
- The Chat window will indicate when you are connected to your Opponent.
Instruction B (Client):
- Select “Client”
- Enter your Opponent’s IP Address (Server) and "Connection Number" if you are playing over the Internet. Click OK.
- Login
- The Chat window will indicate when you are connected to your Opponent.
PLAYING OVER A COMPUTER-TO-COMPUTER NETWORK
Turning on Discovery mode:
- Click Start and select (Settings) > Control Panel
- Control Panel Home mode:
- Select Network and Internet
- Select Network and Sharing Center
- Classic Mode:
- Select Network and Sharing Center
- Click, down arrow to expand “Network discovery” feature. See figure below.
- Click, “Turn on network discovery” and click “Apply” button. If you are prompted for an administration password or confirmation, type password or provide confirmation. If prompted, select, “Yes, turn on network discovery for all public networks.
- Network discovery is now on. This computer can see other network computers and is visible to other network computers.
Creating a “Computer-To-Computer Network Connection:
- Without closing “Network and Sharing Center”, select “Set up a connection or network” in left pane.
- Select, “Set up a wireless ad hoc (computer-to-computer) network” and click Next.
- A “Set up a wireless ad hoc network” description appears. Click Next.
- Enter your network name, i.e. “SEncounter”, “SE”….
- In “Security type”, select, “No authorization (Open)”.
- “Security key/Passphrase” field should be blank.
- Select “Save this network” (for future use) and click Next.
- “Setting up SEncounter network” is displayed.
- “The SEncounter network is ready to use” is displayed if network was setup correctly. Click “Close”
- Give your “Computer-To-Computer” network name ” (SEncounter, SE…) to your Opponent for them to connect to using “Connect to a network”, in “Network and Sharing Center”.
PLAYERS CONNECTED LIST
Players connected to SE Server:
- Lists User Name, Rag (Rating all games played), Time Zone, and connect time.
- Total: Total number of players connected.
- Selected: Player selected in list.
- Copy IM ID: Displays and allows Player's IM ID to be copied.
- Computer Lic: Player's License number.
Players Connected During 2 Hour Period:
- Lists number of players currently or on the average connected during a 2 hour period for each time zone.
LAPTOP TOUCH PAD USE
If you are using a Laptop (Notebook) computer it is best to disable the “tapping” feature. Tapping allows the user to simulate the left button by tapping the touch pad. While playing the game you may accidentally touch (tap) the touch pad and make a move you did not intend to make. You may disable the touch pad my going to “Start”, “Control panel”, and then the “Mouse” folder and turning off the “Tapping” feature.
DISCONNECTED GAME
If you get disconnected from your Opponent, perform the following procedure:
Connected to SE Sever:
- Start SEncounter (SE) and click “Connect to SE Server ”.
- You will be reconnected to Opponent.
Direct connection to Opponent:
- Start SEncounter (SE) and click “Connect Directly to Opponent ”.
- Click "Connection to Last Player".
- You will be reconnected to Opponent.
PAWN MARKER CUBES
As explained earlier, Dummy Pawns indicate where you believe enemy Pawns might be located. Pawn Marker Cubes are also provided as an additional way of indicating where you believe enemy Pawns might be located. The Dummy pawns indicate the most likely position of enemy Pawns, while the Pawn Marker Cubes indicate less likely but still possible locations of enemy Pawns. Figure 15 illustrates the use of the Pawn Marker Cubes
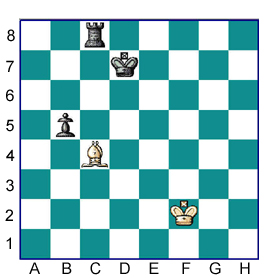
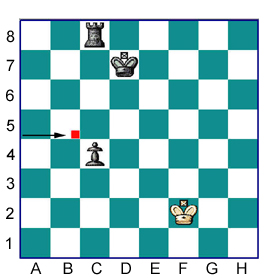
Figure 15. USE OF THE PAWN MARKER CUBES. In the left figure Black has a Pawn Try. The
Black Pawn or Rook may capture the White Bishop. In the right figure the Black Pawn may be
at the location indicated by the Dummy Black Pawn at C4 or at the location indicated by the Pawn
Marker Cube at B5 (pointed to by arrow) depending on whether Black captures with its Pawn or Rook.
- Turn Pawn Marker Cubes On/Off:
Like Dummy Pawns, the Pawn Marker Cubes indicate the possible location of enemy Pawns. At the beginning of the game the use of this feature is disabled to reduce the accidental display of Pawn Marker Cubes by players inexperienced with their use. To enable their use, perform the following.
1. Select “Options” Menu
2. Select “Turn Pawn Marker Cubes On” from drop down menu
- Adding And Deleting Pawn Marker Cubes:
Right click at desired location to add Pawn Marker Cubes and Right click on Pawn Marker Cubes to delete.
- Moving Pawn Marker Cubes:
Left click on Pawn Marker Cube, then Left click on new location
- Identify Pawn Associated With Pawn Marker Cube:
Left click Pawn Marker Cube. If there is a Pawn associated with the Pawn Marker Cube, it will be outlined in yellow.
SUGGESTED METHOD FOR USING PAWN MARKER CUBES
It is White’s move with one Pawn Try.
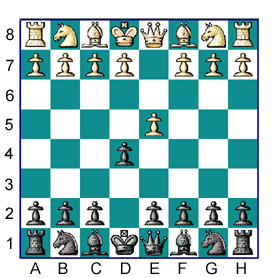
Figure 16. SUGGESTED METHOD FOR USING PAWN
MARKER CUBES. It’s White’s move with one Pawn Try.
White has one Pawn Try. Black doesn’t know if it’s White’s Queen Pawn or Bishop Pawn. Black guesses it’s White’s Queen Pawn and moves the Dummy Queen Pawn to D4 as shown in Figure 16 above. If he or she thought it was the Bishop Pawn they would have moved that Dummy Pawn to F4 instead. In this case if Black’s Pawn is captured and there are no other White pieces in position to capture then a White Pawn must be at E5 as shown in Figure 17 below. But as mentioned above, the White Pawn could have been the Queen’s Pawn or the Bishop’s Pawn. Since Black can’t see their Opponent’s board either position is possible. To indicate the two possible cases a Dummy Pawn is placed on square E5 and a Pawn Marker Cube is placed on square D2 as indicated in Figure 17 below. The Cube at D2 points to the White Pawn two squares to the left of it and indicates that Pawn may be at the Cube location. The actual location of the two White Pawns depends on whether White captured with their Queen Pawn or Bishop Pawn. By using the Dummy Pawn and the Pawn Marker Cube, both locations can be marked. Where you position the Dummy and the Cube is your choice, but the Dummy should be positioned on the square you feel is the most likely location of your Opponent’s Pawn and the Cube at the less likely but possible location. As the game continues, if you find out the White Pawn is at the location marked by the Cube you can move the Dummy Pawn to that location and delete the Cube.
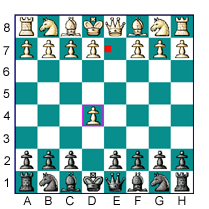
Figure 17. SUGGESTED METHOD FOR USING PAWN
MARKER CUBES. White captured Black’s Pawn at E5.
The Dummy Pawn at E5 and the Pawn Marker Cube at
d2 mark the possible locations of White’s Pawns.
Figure 18 below illustrates another example of the use of Pawn Marker Cubes. White had one Pawn Try and captured Black’s Pawn at E5. Black assumes that White’s chesspieces are located as indicated in Figure 18. Black is not sure if White captured with its Queen Pawn, King’s Bishop Pawn or Knight. Black guesses the Queen Pawn captured and places a Dummy White Pawn at E5. The Pawn Marker Cube at D2 indicates that a Pawn may be there if White captured with its King’s Bishop Pawn and not Queen’s Pawn. The Pawn Marker Cubes at D4 and F4 indicate that the Dummy Pawn at E5 may be located at these locations if White captured with the Knight (or some other piece if Black’s assumption of where White’s piece are is incorrect). By using the Dummy Pawn and three Pawn Marker Cubes, Black is able to indicate the three possible capture situation and the possible location of White’s Pawns.
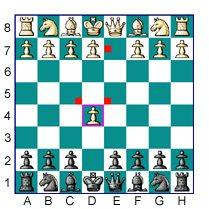
Figure 18. SUGGESTED METHOD FOR USING PAWN MARKER CUBES.
White had one Pawn Try and captured at E5. By placing the Dummy White
Pawn at E5 and three Pawn Marker Cubes, as shown, Black is able to
indicate the possible location of White’s Pawns.
CONNECTION STATUS
![]()
![]()
Large green circle: SEncounter Server status.
Small Blue circle: Opponent's status.
Green: Connected
Blue: Waiting to connect
Yellow: Connection warning 1Orange: Connection warning 2
Red: Disconnected
Grey: Demo
WHY TWO CLICKS OR ENTERS ON DIALOG BUTTONS
Two clicks or Enters on dialog buttons are sometimes required to insure a player does not accidently accept an Opponent's request when they did not mean to. For example, if a player is about to click or press Enter and a dialog box opens with a request from their Opponent, the player may accidently accept the request since the mouse usually "snaps" to the default button. Requiring two click or Enters eliminates this problem.
APPENDEX I
BASIC RULES OF CHESS
At the beginning of the game, chess pieces are arranged as shown in Figure A1. It should be noted; the two Queens face each other along the same vertical row. Each Queen is placed on a square of its own color, the White Queen on a White square, the Black Queen on a Black square. The two players alternate in making one move at a time. The player with the White chess pieces starts the game.
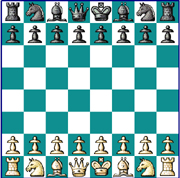
Figure A1. ARRANGEMENT AT BEGINNING OF GAME.
White always takes the light colored chess pieces; Black has the dark colored chess pieces. The names of the forces shown in Figure A2 are:
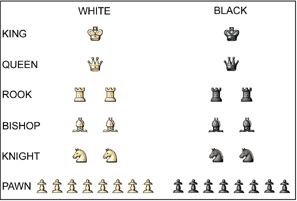
Figure A2. THE CHESS PIECES.
Before the moves and power of the chess pieces are described, three kinds of patterns of squares need to be defined. The eight columns of squares running from the bottom of the playing board to the top (up and down direction) are called vertical columns. The eight rows of squares running at right angles to the vertical columns (left and right direction) are called horizontal rows. The row of squares of the same color, touching corner to corner, are called diagonals. Figure A3 illustrates these three patterns.
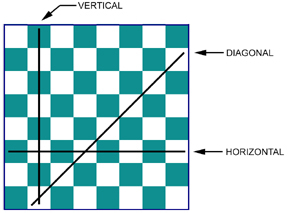 |
Figure A3. PATTERNS OF SQUARES. Rows of squares
are defined as vertical, horizontal, or diagonal.
A move, with the exception of castling, is the transfer of a chess piece from one square to another square, which is either vacant or occupied by an enemy player. A chess piece moved to a square occupied by an enemy player captures it as part of the same move. No chess piece except the Rook, when castling, and the Knight may cross a square occupied by another chess piece. In the following section, "THE MOVES OF THE INDIVIDUAL CHESS PIECES", this will be referred to as the "Crossing Rule".
MOVES OF THE INDIVIDUAL CHESSMEN
KING MOVE
Except when castling, the King moves to any adjoining square that is not attacked by an enemy player. Figure A4 illustrates the King moves.
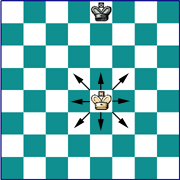
Figure A4 THE KING MOVES.
QUEEN MOVE
The Queen moves to any square (except as limited by the "Crossing Rule") on the vertical, horizontal, or diagonals on which it stands. Figure A5 illustrates the Queen moves.
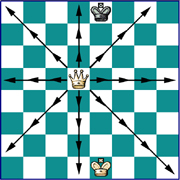
Figure A5. THE QUEEN MOVES.
BISHOP MOVE
The Bishop moves to any square (except as limited by the "Crossing Rule") on the diagonal on which it stands. Figure A6 illustrates the Bishop moves.
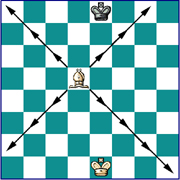
Figure A6. THE BISHOP MOVES.
ROOK MOVE
The Rook moves to any square (except as limited by the "crossing Rule") on the vertical or horizontal on which it stands. Figure A7 illustrates the Rook moves.
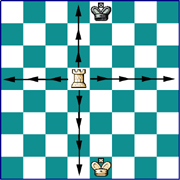
Figure A7. THE ROOK MOVES.
KNIGHT MOVE
The Knight is the only piece that can jump over other chess pieces - their own or their Opponent's. It moves a total of three squares - in either one of two ways:
- 1. One square forward or backward; then two squares to the right or left.
- 2. One square to the right or left; then two squares forward or backward. Figure A8 illustrates the Knight's moves.
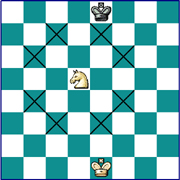
Figure A8. THE KNIGHT MOVES.
PAWN MOVE
The Pawn may move only forward. Except when making a capture, it advances from its original square either one or two vacant squares along the vertical on which it is placed. On subsequent moves it advances one vacant square along the vertical. When capturing, the Pawn advances one square along either of the diagonals on which it stands. Figure A9 illustrates the White Pawn moves.

Figure A9. THE PAWN MOVES.
Capturing En Passant ("in passing")
A Pawn attacking a square crossed by an enemy Pawn which has been advanced two squares in one move from its original square may capture this enemy Pawn as though the latter had moved only one square. This capture may be made only on the move immediately following such an advance and is called capturing "en passant". Figures A10 and A11 illustrate the "en passant" move.
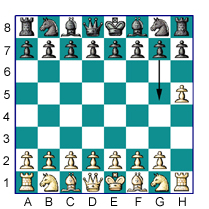 |
Figure A10. THE BLACK PAWN MOVES TWO SQUARES. White can capture En Passant at G6.
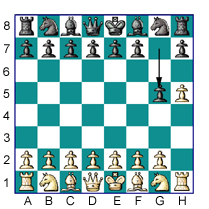 |
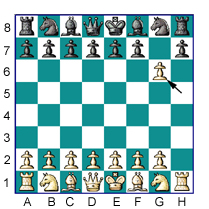 |
CASTLING
Castling is a move of the King and either Rook, counting as a single move and is executed as follows: the King is transferred, from its original square, two squares toward either Rook on the same horizontal; then that Rook toward which the King has been moved is transferred over the King to the square immediately adjacent to the King. Figures A12 and A13 illustrate the castling moves.
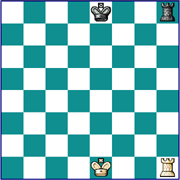
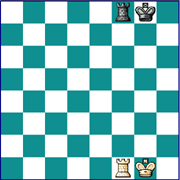
Figure A12. KING SIDE CASTLING BEFORE (Left) AND AFTER CASTLING (Right).
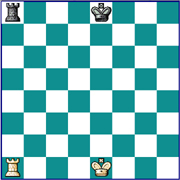
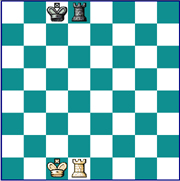
Figure A13. QUEEN SIDE CASTLING BEFORE (Left) AND AFTER CASTLING (Right).
Castling is not permitted if the King or Rook have already been moved. Castling is prevented for the time being if the King’s original square or the square which the King must cross or which it is to occupy is attacked by an enemy player, or if there is any piece between the King and the Rook toward which the King is to be moved. In other words, the King may not castle out of check, through check, or into check and may not castle if there are any chess pieces between itself and the Rook it intends to castle with. Figure A14 illustrates some of these restrictions. The Black Knight prohibits castling on the Queen side because it is between the King and Rook. The Black Rook prohibits castling on the King side because the King would be castling INTO check. Also, the Black Bishop prohibits castling on the King side because the King would be castling through check.
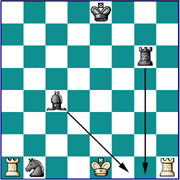
Figure A14. CASTLING RESTRICTIONS. The King is not permitted to
castle out of check, through check, or into check, and may not castle
if there are any pieces between itself and the Rook it intends to castle with.
PAWN PROMOTION
On reaching the last (8th) horizontal row, a Pawn must be exchanged immediately, as part of the same move, for a Queen, a Rook, a Bishop, or a Knight of the same color as the Pawn. This exchanging of a Pawn is called "promotion" and the action of the promoted Pawn is immediate. Figure A15 illustrates the promotion process. In StrategicEncounter (SE), the Pawn is always exchanged for a Queen or Rook during promotion.
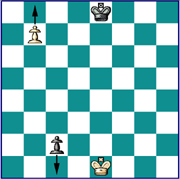
Figure A15 PAWN PROMOTION. On reaching the last (8th) horizontal row, a Pawn is
exchanged for a Queen, a Rook, a Bishop, or a Knight of the same color as the Pawn.
CHECK AND CHECKMATE
The basic method of winning is to attack the Opponent’s King in such a way that it cannot escape. This is called "checkmate". (The King is actually not captured; its inability to escape from the attack is what constitutes the checkmate.) Any attack by a Pawn or piece directly on a King is called a "check". When a King is checked, it must immediately get out of check. The King cannot be allowed to remain in check. If it is a players' turn to move and their King is not in check, they cannot make a move that exposes their King to check. The King must never come within the capturing range of hostile forces. There are three ways to get out of check:
- 1. To capture the player that is giving the check
- 2. To move the King out of the line of attack - but not into the line of attack of some other hostile force
- 3. To interpose one of your own chess pieces between the King and the hostile chess piece that is giving the check
If none of these methods can be applied, then the King is checkmated and the player who has checkmated their Opponent’s King wins the game.
Discovered check is a special kind of check, caused by a move that eliminates an obstruction that was present between the King and an attacking chess piece. An example of this would be a Black Knight between a White King and Black Rook all on the same horizontal. If the Knight was moved (the obstruction) the King would be placed in "discovered" check by the Rook.
Double check is a discovered check with an added feature: the chess piece that was moved to eliminate the obstruction also placed the King in check. In the example above, a double check would have occurred if the Knight move had also placed the King in check by that Knight.
WON GAME
The game is won by the player:
- 1. Who has checkmated their Opponent’s King or;
- 2. Who has sufficient force remaining to checkmate and whose Opponent runs out of time or;
- 3. Whose Opponent declares he or she resigns.
DRAW GAME
A game is considered a draw if:
- 1. Players, who are not presently in check, are in a position where the only possible move they can make would place their King in check (Stalemate).
- 2a. Insufficient force - Chess:
Neither player has sufficient force to checkmate their Opponent. It is impossible to checkmate with only a King and Knight or with only a King and Bishop against a lone King.
- 2b. Insufficient force - StrategicEncounter (SE):
Both players have one or no minor pieces remaining. In a StrategicEncounter game, as in chess, it is extremely unlikely that a game will end in a checkmate if both players have one or no minor pieces. Therefore, to eliminate a long drawn out end game, which would most likely end in a draw, the game is terminated when both players have one or no minor pieces.
- 3. Fifty moves have been completed by both players without a capture or Pawn move.
- 4. One player runs out of time, and the other player has insufficient strength to checkmate.
- 5. By agreement of the two players.
- 6a. Same position three times - Chess:
In chess a draw game can occur when the same position appears three times, the same player having the move each time. The position is considered the same if chess pieces of the same kind and color occupy the same squares and if the moves of all the chess pieces are the same.
- 6b. Same position three times - StrategicEncounter (SE):
In StrategicEncounter (SE) this rule is not followed. Because the players can’t see each other's board it would be difficult, if not impossible, for the players to be aware that their moves have been repeated three times.